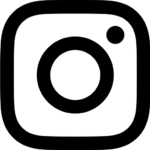Hur man bäddar in en YouTube-video i PowerPoint
Att bädda in en YouTube-video i PowerPoint-presentationer kan vara ett effektivt sätt att förbättra interaktiviteten och engagemanget hos dina åhörare. Genom att lägga till relevanta videor kan du både förstärka ditt budskap och göra din presentation mer minnesvärd. Men hur bäddar man egentligen in en YouTube-video i PowerPoint? I den här artikeln kommer vi att gå igenom steg för steg hur du bäddar in en YouTube-video i PowerPoint och ge dig tips och tricks för att göra det på bästa sätt. Låt oss börja!
Vad är fördelarna med att bädda in en YouTube-video i PowerPoint?
Att inkludera en YouTube-video i din PowerPoint-presentation kan ge flera fördelar. För det första kan det förbättra förståelsen och memoreringen av ditt budskap. Forskning visar att 90% av informationen som överförs till hjärnan är visuell, så genom att använda video kan du hjälpa dina åhörare att absorbera och behålla informationen bättre.
För det andra kan en YouTube-video göra en presentation mer engagerande och underhållande. Genom att använda visuella och auditiva element kan du hjälpa till att hålla åhörarnas intresse vid liv och förhindra att de blir uttråkade under din presentation. Detta är särskilt viktigt om du presenterar för en stor publik eller om du har en lång presentationstid.
Slutligen kan en YouTube-video hjälpa till att förstärka ditt budskap genom att använda berättelseberättande teknik. Genom att inkludera en video kan du visualisera koncept, demonstrera produktfunktioner eller visa exempel på verklig användning. Detta kan hjälpa dig att skapa en starkare anslutning med dina åhörare och övertyga dem om att ta aktion baserat på dina idéer.
Hur man bäddar in en YouTube-video i PowerPoint
Att bädda in en YouTube-video i PowerPoint är relativt enkelt och kan göras på några enkla steg. Här är vad du behöver göra:
1. Gå till YouTube och hitta videon som du vill bädda in i din PowerPoint-presentation.
2. Klicka på Dela-knappen under videon och välj alternativet Inbäddningskod.
3. Kopiera hela inbäddningskoden.
Nu är det dags att öppna PowerPoint och bädda in videon i din presentation:
4. Öppna din PowerPoint-presentation och gå till den slide där du vill bädda in videon.
5. Klicka på fliken Infoga och välj sedan Video och Onlinevideo i rullgardinsmenyn.
En inmatningsruta visas där du kan klistra in inbäddningskoden:
6. Klistra in den kopierade inbäddningskoden i inmatningsrutan och klicka på Enter.
PowerPoint kommer nu att ladda in YouTube-videon och placera den på den valda sliden. Du kan justera videons storlek och position genom att dra och släppa den enligt dina preferenser.
Tips för att bädda in en YouTube-video i PowerPoint
Nu när du har lärt dig grunderna i att bädda in en YouTube-video i PowerPoint, låt oss gå igenom några tips och tricks för att göra det på bästa möjliga sätt:
1. Anpassa videons starttid: Om du bara vill visa en viss del av YouTube-videon kan du redigera inbäddningskoden genom att lägga till parameterstart=
2. Använd automatisk uppspelning: Om du vill att videon ska spelas automatiskt när presentationen når den relevanta slidningen, kan du lägga till parameterautoplay=1 i inbäddningskoden.
3. Visa eller dölj YouTube-kontroller: Du kan välja att visa eller dölja YouTube-kontroller som visas när videon spelas. För att visa kontrollerna kan du använda parametercontrols=1 och för att dölja dem kan du använda parametercontrols=0 i inbäddningskoden.
4. Testa presentationen i förväg: Innan du presenterar, se till att testa din PowerPoint-presentation för att säkerställa att videon fungerar korrekt. Se till att du har en aktiv internetanslutning vid presentationstillfället, eftersom videon måste hämtas från YouTube för att spela.
Hur man bäddar in en YouTube-video i PowerPoint 2016 och senare versioner
Om du använder PowerPoint 2016 eller senare versioner, kan du bädda in en YouTube-video på ett annat sätt än i äldre versioner. Här är stegen att följa:
1. Öppna PowerPoint och gå till den slide där du vill bädda in videon.
2. Klicka på Infoga fliken och välj sedan Video och Onlinevideo.
3. Klistra in URL: en till YouTube-videon som du vill bädda in.
4. Klicka på Infoga för att ladda in videon.
Du kan nu ändra videons storlek och position på samma sätt som med tidigare versioner av PowerPoint.
Vanliga problem och lösningar
När du försöker bädda in en YouTube-video i PowerPoint kan du stöta på vissa problem. Här är några vanliga problem och lösningar:
1. Videon spelas inte i presentationen: Om videon inte spelas korrekt kan det bero på att du inte har en internetanslutning när du presenterar. Se till att ha en stabil internetanslutning för att se till att videon kan laddas och spelas korrekt.
2. Videon visas inte korrekt: Om du har problem med att videon visas korrekt kan det bero på att du inte har aktiverat inbäddat innehåll i din PowerPoint-inställning. Gå till PowerPoint-inställningarna och se till att alternativet “Aktivera tredjepartsinnehåll” är markerat.
3. Inbäddningskoden fungerar inte: Ibland kan inbäddningskoden från YouTube inte fungera korrekt i PowerPoint. Prova att generera en ny inbäddningskod och klistra in den i din presentation för att se om det löser problemet.
Sammanfattning
Att inkludera YouTube-videor i dina PowerPoint-presentationer kan vara ett kraftfullt sätt att förbättra engagemanget och förståelsen hos dina åhörare. Genom att använda dessa steg för att bädda in en YouTube-video kan du skapa en mer dynamisk och minnesvärd presentation. Kom ihåg att anpassa videon genom att använda parametrar i inbäddningskoden och testa din presentation i förväg för att se till att allt fungerar som det ska. Lycka till med din nästa presentation!