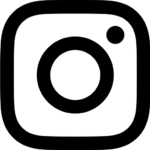Hur man lägger till YouTube-video till PowerPoint?
Att använda multimediaelement som videor i PowerPoint-presentationer kan vara en effektiv metod för att engagera och underhålla din publik. YouTube är en populär plattform för försäljning och delning av videoklipp, så att kunna lägga till en YouTube-video direkt i din PowerPoint-presentation kan vara en stor fördel. I den här artikeln kommer vi att gå igenom en enkel steg-för-steg-guide om hur man lägger till en YouTube-video till PowerPoint. Låt oss dyka in!
Steg 1: Hämta webbadressen för YouTube-videon
Det första steget i att lägga till en YouTube-video till PowerPoint är att hämta webbadressen för videon. Gå till YouTube och hitta den video du vill inkludera i din presentation. När du har hittat videon, kopiera webbadressen från webbläsarens adressfält.
Steg 2: Infoga en webblänk i PowerPoint
Nu när du har webbadressen till YouTube-videon, är det dags att infoga den som en webblänk i PowerPoint. Öppna din PowerPoint-presentation och gå till den slide där du vill infoga videon. Markera den text eller bild som du vill använda som länk till videon. Högerklicka på den markerade texten eller bilden och välj “Länk” i snabbmenyn.
I dialogrutan “Länk” kommer du att se olika alternativ för att infoga olika typer av länkar. Välj alternativet “Webbplats” eller “Webblänk”. Klistra in den tidigare kopierade webbadressen till YouTube-videon i rutan för webbadress och klicka på “OK”.
Steg 3: Justera visningsalternativ
Nu när du har infogat webblänken till YouTube-videon, kan du justera visningsalternativen för hur videon ska visas i din PowerPoint-presentation. När du högerklickar på den infogade länken kommer du att se olika alternativ. Välj alternativet “Redigera länk” eller “Länkilängor” för att ändra visningsalternativen.
I dialogrutan för länkilängor kan du ändra olika inställningar som starttid och sluttid för videon, om videon ska spela automatiskt när du klickar på länken och om videon ska visas i ett fönster eller i själva PowerPoint-programmet. Justera inställningarna enligt dina önskemål och klicka på “OK”.
Steg 4: Testa videon
Innan du levererar din presentation är det viktigt att testa videon för att se till att allt fungerar som det ska. Förhandsgranska din PowerPoint-presentation och klicka på den länk som leder till YouTube-videon. Videon bör spela upp i den visningsinställning du har valt.
Om videon inte spelas upp korrekt kan det vara ett problem med internetanslutningen eller kanske en felaktig webbadress. Kontrollera därför din internetanslutning och dubbelkolla webbadressen. Om problemet kvarstår kan du prova att använda en annan webbläsare eller infoga videon igen.
Alternativ metod: Infoga en inbäddad YouTube-video
Förutom att infoga en länk till YouTube-videon kan du också inbädda videon direkt i PowerPoint. För att göra detta måste du använda en mer avancerad metod som innefattar att använda HTML-kod. Här är stegen för att infoga en inbäddad YouTube-video i PowerPoint:
1. Gå till YouTube och hitta den video du vill använda.
2. Under videon klickar du på alternativet “Dela”.
3. Klicka på alternativet “Bädda in” och kopiera den genererade HTML-koden.
4. Öppna din PowerPoint-presentation och gå till den slide där du vill infoga videon.
5. Klicka på “Infoga” i PowerPoint-menyn och välj “Fil”.
6. Klistra in den genererade HTML-koden i rutan för filnamn och klicka på “OK”.
Nu kommer YouTube-videon att inbäddas direkt i din PowerPoint-presentation och visas på den valda slidens plats. Du kan justera videons storlek och plats genom att dra och släppa den eller genom att använda PowerPoint:s verktyg för att justera bilder och objekt.
Slutsats
Att lägga till en YouTube-video till PowerPoint kan vara ett kraftfullt verktyg för att engagera din publik och förbättra din presentation. Med hjälp av enkla steg kan du lägga till en länk eller inbädda videon direkt i din presentation. Följ bara de här stegen och du kommer snart att vara på väg att skapa professionella och fängslande PowerPoint-presentationer med YouTube-videor.
Kom ihåg att kontrollera att du har tillstånd att använda YouTube-videon i din presentation och att du respekterar upphovsrätten. Följ också de riktlinjer som finns på YouTube för att dela och använda videoklipp på rätt sätt. Lycka till med dina PowerPoint-presentationer och ha roligt med att använda YouTube-videor!